ManageEngine OpUtils. OpUtils gives you the option to manage and Monitor Wake-on-LAN Devices. Solarwinds Wake-On-Lan. SolarWinds brings you a straight forward, easy to use Wake-On-LAN. Wake On LAN is not supported for Mac hosts on a wireless network. Make sure the host is in Stand-by, sleep, or hibernation (ACPI specification S3 or S4) mode. You cannot wake a Mac that is powered off. Adjust the Power Management settings in a System Configuration file. Solarwinds Free Wake-on-Lan Tool. Solarwinds Free Tool assists with the typical WOL Functions. SolarWinds FREE Wake-On-LAN powers up your remote PC with a packet created for its unique MAC address.
Wake On Lan is a great feature that is built into most Computers and Servers that allows you to send a special WOL Magic Packet over the network and wake up the machine from a Sleep or Hibernate state.
Wake On Lan Packets are typically sent from a tool or software over UDP Ports 7 and 9 which then wakes up the device (Computer, Server, Router, Switch, etc).
Having a Wake-On-Feature enabled allows your device go to into a Low Power mode to conserve power if the machine is not being used.

Wake On Lan should be both enabled in your Motherboards BIOS and on the Network/Ethernet Interface settings as well in order to work correctly.
If you need remote access to device, whether a terminal or desktop computer, but allow it to go into a low-power state mode, than WOL is a great option to turn on.
Below you’ll find an Updated list of most popular Wake-On-Lan Software and tools that will help you send a Magic Packet to wake up any device within your network.
Some of these tools/software are Free and others have paid options with more features and capabilities than their Free counterparts.
Here’s the Best Wake On Lan Software & Tools of 2020:
1. Solarwinds Free Wake-on-Lan Tool
Solarwinds Free Tool assists with the typical WOL Functions including Generating and Sending a “Magic Packet” to assist in powering up machines that are down on your network.
Some Key Capabilities and Features of this tool include:
- Start Up your PC/Servers in your Network using this Free Utility by Specifying the IP Address/MAC Address
- Assist in Starting PC’s that are Shutdown and Have WOL Enabled on Network Interface
- Simple & Free Tool
Price:
FREE
Official Download:
3. ManageEngine OpUtils
OpUtils is part of a large bundle of tools from ManageEngine but has the ability to be a great tool for a medium to large network environment!
OpUtils provides an easy Interface the offers easy WOL implementation with many features that include some of the following:
- Schedule Wake-Ups
- Boot Systems on different VLAN’s or Subnets
- Automatically Scan & Discovery New IP Addresses and Systems
- Create & Start Groups of Systems at Once
- and many more options!
To get a better understanding of this product and if its what your looking for, go ahead and follow the link to their main website and have a read through it!

Download Free Trial Below:
2. Depicus Wake On Lan GUI
Depicus WOL Tool has an updated interface that gives you the ability to send Magic Packet to over the via FQDN, IP Address or Ip Address.
Updated version has a new interface that Matches Windows 7 & 8 GUI and gives you the ability to specify a Port Number as well!
Price:
FREE
Official Download:

3. NirSoft WakeMeOnLan
Nirsoft has a long list of tools that assist network admins and engineers with daily tasks including remote WOL features of new systems including Windows 10 and up.
Some features of Nirsoft WakeMeUpOnLan include:
- Scan Network for all IP Addresses/Mac Addresses
- Save List of IP Addresses and Mac Addresses to File locally
- Option to send Broadcast Address for Windows 10 & 8 systems that are Troublesome
- Send Magic Packet to Multiple PC’s at once
- Command Line capability as well as GUI
- Constantly Updated by NirSoft with new Features
Price:
FREE
Official Download:
4. Aquilatech WOL
Aquilatech WOL software has quite a few noteable features that we really like in terms of overall use and capabilities.
Major features of Aquilatech offering include the following:
- Normal WOL capabilities of Computers that are Powered off or Sleep/Hibernating
- Shutdown a Remote Computer (Credentials needed)
- Ping Remote Computer via IP or FQDN
- Select Custom UDP Port
- Directly connect to Remote Computer via RDP from within the utility
- Schedule Wake-Ups and Shutdown at Certain Times/Dates
- Command Line Features
Price:
FREE
Official Download:
5. MatCode MC-WOL Tool
MatCode.com Wake on Lan command-line tool Does Not have a GUI – it is strictly command-line only and has very limited functionality.
Price:
FREE
Official Download:
6. WakeUp 1.01
WakeUp utility is fairly old and outdated and is hosted on Sites.google.com – the Utility initiates a Magic Packet to wake up remote PC’s via Command-line as well. You will need the Mac Address of the remote computer and make sure the Wake On Lan is configured properly on both the network Interface and BIOS.
Utility is Outdated but Download is still active via the URL Below.
Price:
FREE
Official Download:
Hm Software NL Wake On Lan (Windows 10 only)
This utility is hosted on the Windows Store and ONLY works on Windows 10 and Windows 10 Mobile versions.
The application is simple and very straight forward. You will need to specify the PC Name and Mac Address of the corresponding machine and add it to the inventory of the program.
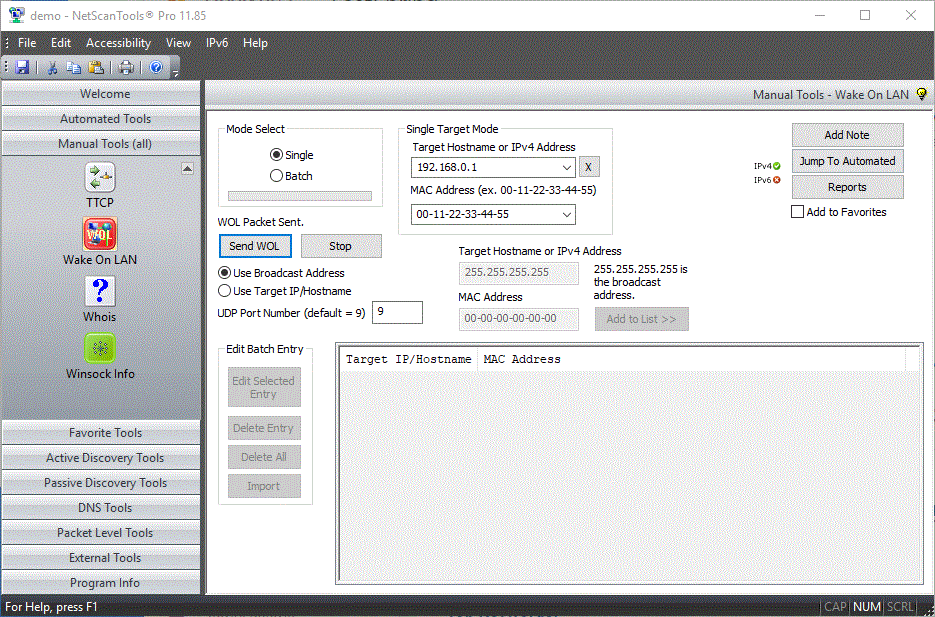
From there you can click on it and Send WOL (magic packet) from the menu, as seen below:
Price:
FREE
Official Download:
7. EMCO WakeOnLan
EMCO WOL tool is fairly robust WOL Tool that has a Freemium version and a Professional version that gives you some added functionality. To recap what this software can do, we’ll cover the features of the Professional version to get a full understanding of its capabilities.
Pro Version features:
- Send WOL Packet to Multiple PC’s in your network at once
- Manual and Scheduled Wake Up Tasks
- Multiple WOL Transmission methods including: Broadcast, Unicast, Directed Broadcast, WOL over the Internet
- Set Max Simultaneous WOL Power Up’s for your Network for Power Peak Prevention
- Set Custom WOL Settings including WOL Delivery, Ports and other options including Time/Date scheduling as mentioned above.
- Status reporting of all PC’s after WOL submission as well as Failure reports
- Notification Reports via Email for every Tasks that has been Executed.
- Ability to Run program as a Windows Service
- Store all information in either Local database or Remote MS SQL Server database for future requests.
See full Feature list below:
Price:
FREE (Limited to 5 pcs)
Professional Edition (Single User): $249
Professional Edition (Unlimited Users): $595
Official Download:
8. Gammadyne Free WOL Command-line Tool
Gammadyne.com has a great little Command-line WOL utility that gives us the ability to send Magic Packet over the network via cmd line.
Some features include:
- Send commands directly to MAC Address and optionally to IP Address
- Specify a Custom Port number via Command Line
- Specify a Password for Interfaces that have SecureOn enabled and a password set. Passwords can be either Raw Characters or in Hex, as seen in the image above.
Price:
FREE
Official Download:
Wake For Network Access Mac
Introduction
Wake on LAN (or WOL) allows you to remotely turn on a computer.
Note: WOL is available only on OS X 10.11 (El Capitan) or later.
Enabling WOL on OS X
To enable WOL, do the following:
Mac Wol Tool
- For OSX it can be enabled from System Preferences ->Energy Saver by turning on Wake for network access.
- Restart the computer and boot into Recovery mode by holding CMD+R on boot until the Apple logo appears.
- Open Terminal from the Utilities menu.
- Disable System Integrity Protection by running the csrutil disable; reboot command.
- After OSX boots up, make sure you're logging in as an administrator and open Terminal from /Applications/Utilities/Terminal.app
- Log in as root by running the sudo -i command in the terminal window.
- Edit the boot configuration file by running the vim /Library/Preferences/SystemConfiguration/com.apple.Boot.plist command.
- Press i to enter Insert mode. Find the Kernel Flags and change it to Kernel Flags darkwake=0
- Press Esc, then input :wq and press Enter to save the file and quit vim.
- Run the reboot command.
- Boot into Recovery mode by holding CMD+R on boot time.
- Open Terminal from Utilities menu.
- Re-enable System Integrity Protection by running the csrutil enable; reboot command.
- After OSX boots up, disable the Password Requirement after sleep, by opening System Preferences >Security & Privacy, selecting the General tab, and unchecking the Require password field.
